Cara Install Ftp Pada Debian Server
Pada kesempatan kali ini saya akan mengajak sahabat semua untuk membahas ihwal bagaimana cara mengkonfigurasi FTP (File Transfer Protocol) pada linux debian server. Sebelumnya apa sih FTP itu ? Jadi, FTP yakni sebuah protokol Internet yang berjalan di dalam lapisan aplikasi yang merupakan standar untuk pentransferan berkas (file) komputer antar mesin-mesin dalam sebuah internetwork. Untuk cara instalasi dan konfigurasinya cukup gampang kok, pribadi saja sahabat simak langkah-langkah dibawah ini :
Pertama, nyalakan terlebihdahulu PC Debian dan masukkan DVD 1. Kemudian, ketikkan perintah “apt-get install proftpd” menyerupai gambar dibawah ini.
Kemudian, kita tekan “enter” pada keyboard untuk melanjutkan ke proses instalasi.
Jika sudah, maka akan muncul tampilan untuk pemilihan mode FTP menyerupai dibawah ini. Pilih “standalone” alasannya yakni komputer yang dipakai untuk FTP server hanya 1 komputer.
Setelah menentukan “standalone” maka akan berlanjut ke proses instalasi FTP server. Prosesnya tidak lama, hanya sekitar 1 menit. Jika sudah selesai, pribadi saja konfigurasi FTPnya. Untuk mengkonfigurasi, ikuti langkah-langkah berikut;
Pertama, masuk ke konfigurasi FTP dengan mengetikkan perintah “nano /etc/proftpd/proftpd.conf” menyerupai gambar dibawah ini.
Kemudian, ubah konfigurasinya menjadi menyerupai gambar-gambar dibawah ini yang sdah diberi tanda kotak warna putih untuk menciptakan FTP server sanggup diakses tanpa user login. Perhatikan gambar-gambar dibawah ini.
Jika sudah dikonfigurasi menyerupai gambar-gambar diatas tadi, kita simpan konfigurasinya dan keluar dari konfigurasi. Tekan tombol “Ctrl dan X” kemudian “y” dan “enter”. Setelah keluar dari konfigurasi ftp, kini kita masuk ke konfigurasi DNS supaya ftp sanggup diakses melalui subdomain. Caranya, masuk ke konfigurasi db.master kemudian tambahkan subdomain ftp nya. Untuk masuk silahkan ketik perintah "nano /etc/bind9/db.master".
Kemudian jikalau sudah memasukkan perintah, tekan “enter” kemudian tambahkan sedikit konfigurasi. Contohnya menyerupai yang diberi tanda kotak putih pada gambar dihalaman berikutnya.
IP silahkan ganti dengan IP sahabat masing-masing. Jika sudah ditambahkan konfigurasi untuk subdomain, kita simpan dan keluar dari konfigurasi db.master. Selanjutnya, kita harus merestart service dns dan ftp nya. Caranya dengan mengetikkan perintah "service bind9 restart", dan perintah "service proftpd restart". Contohnya menyerupai yang diberi tanda kotak putih pada gambar dibawah ini.
Nah, jikalau sudah, kemudian kita akan berlanjut ke proses pengujian. Pengujian pertama kita lakukan melalui Debian pribadi dengan cara ping ke subdomain ftp.debianserver.net. Untuk pola gambarnya, sanggup dilihat di halaman selajutnya. Jika jadinya menyerupai ini, maka koneksi ke ftp.debianserver.net –nya lancar.
Setelah itu, kita berlanjut ke pengujian melalui Client di Windows. Pertama, kita uji dengan user login. Jika memakai user login maka kita harus login dengar user yang sudah dibentuk untuk mengakses mail & web mail server. Contohnya sanggup dilihat pada gambar di bawah ini.
Jika sudah login, maka kita gres sanggup mendownload file dari ftp server itu. Untuk upload file, kita sanggup gunakan software embel-embel menyerupai FileZilla.
Setelah login, maka tampilan isinya akan menyerupai ini. Untuk mendownload filenya, kita cukup meng-klik salah satu dari beberapa file yang ada dalam daftar. Jika kita tidak memakai user login, maka kita akan pribadi masuk ke halaman web menyerupai gambar dibawah ini.
Setelah melaksanakan pengujian melalui web browser, kita akan melaksanakan pengujian melalui FileZilla. Software FileZilla ini yakni software untuk melaksanakan upload dan download file dari ftp secara lebih mudah. Kita sanggup memakai fitur drag-drop untuk mengupload dan mendownload file dari ftp.
Untuk mengakses ftp melalui FileZilla, kita cukup memasukkan IP Host, username, password, dan port ftp yang digunakan. Contohnya menyerupai gambar dibawah ini.
Pada gambar tidak tertulis port ftpnya. Tetapi untuk mengakses ftpnya, kita biasanya memakai port 21. Karena itu yakni port untuk ftp biasa. Yang diberi tanda merah itu yakni file-file yang sanggup didrag dan didrop untuk mengupload dan mendownload.
Jika FTP server sudah sanggup diakses dan dipakai menyerupai contoh-contoh diatas, berarti service FTP server yang dibentuk telah berjalan dengan baik.
Nah itulah cara instalasi dan konfigurasi file transfer protocol. Cukup gampang bukan? semoga saja tutorial diatas sanggup menjadi tuntunan bagi sahabat yang ingin mencobanya. Semoga bermanfaat dan Terimakasih






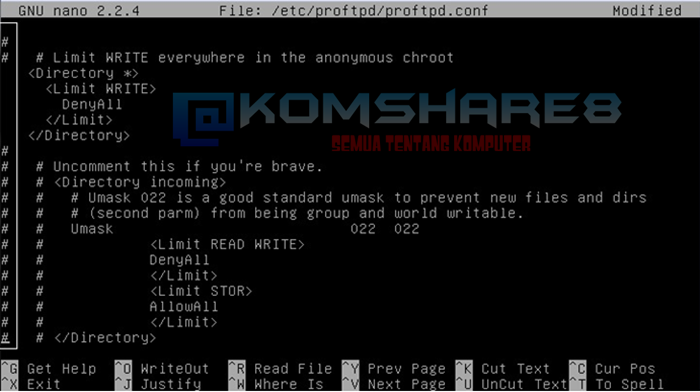








0 Response to "Cara Install Ftp Pada Debian Server"
Post a Comment