Cara Remote Desktop Komputer Melalui Lan
Remote desktop merupakan salah satu fitur yang terdapat pada Windows XP, Windows Server 2003/2008, Vista, 7, dan di atasnya. Remote dekstop mengizinkan penggunanya untuk mengakses komputer lain dari jarak jauh seakan-akan mereka sedang duduk di depan komputer yang sedang diremote.
Untuk menggunakan fitur remote desktop ini, komputer yang mengatur dan yang di atur harus terkoneksi dengan jaringan (LAN/Internet) yang sama, sedangkan pada artikel kali ini kita akan membahas yang menggunakan LAN, oleh alasannya yaitu itu pastikan kedua komputer terhubung di dalam jaringan LAN yang sama, berikut yaitu caranya.
Pada komputer yang ingin diremote
Remote desktop sanggup mengakses komputer lain asalkan komputer yang ingin diremote tersebut telah mengijinkan semoga komputernya diremote. Oleh alasannya yaitu itu kita harus mengatur terlebih dahulu semoga komputernya sanggup diremote oleh komputer yang ingin meremote komputer tersebut. Ikuti langkah-langkah berikut ini.
1. Buka Windows Explorer, kemudian klik kanan pada This PC atau Computer untuk Windows 7, kemudian pilih Properties.
2. Kemudian akan muncul window System, klik pada Advanced system settings,
3. Muncul lagi window System Properties, pindah ke tab Remote, kemudian centang pada Allow Remote Assistance connections to this computer dan Allow remote connections to this computer, kalau sudah klik pada OK.
Pada komputer yang ingin diremote
Remote desktop sanggup mengakses komputer lain asalkan komputer yang ingin diremote tersebut telah mengijinkan semoga komputernya diremote. Oleh alasannya yaitu itu kita harus mengatur terlebih dahulu semoga komputernya sanggup diremote oleh komputer yang ingin meremote komputer tersebut. Ikuti langkah-langkah berikut ini.
1. Buka Windows Explorer, kemudian klik kanan pada This PC atau Computer untuk Windows 7, kemudian pilih Properties.
2. Kemudian akan muncul window System, klik pada Advanced system settings,
3. Muncul lagi window System Properties, pindah ke tab Remote, kemudian centang pada Allow Remote Assistance connections to this computer dan Allow remote connections to this computer, kalau sudah klik pada OK.
Langkah tambahan
Ulangi lagi langkah ke-1 di atas, kemudian pada window System catat nama komputer yang ada pada Computer name.
Catat nama user, anda sanggup melihatnya dengan menekan tombol Start.
Ulangi lagi langkah ke-1 di atas, kemudian pada window System catat nama komputer yang ada pada Computer name.
Catat nama user, anda sanggup melihatnya dengan menekan tombol Start.
Catat local IP Address, dengan membuka cmd kemudian tulis ipconfig dan tekan Enter. IP address sanggup dilihat pada IPv4 Address.
INFORMASI: Anda harus memberi password pada komputer yang ingin diremote, kalau sudah ada maka anda tidak usah memberi password lagi.
Pada komputer yang meng-remote
Setelah itu kita sudah sanggup untuk meng-remote komputer yang kita atur tadi dengan komputer kita. Sebelum itu, kedua komputer tersebut harus berada pada jaringan LAN yang sama, kalau tidak maka komputer tersebut tidak sanggup diremote. Berikut yaitu langkah-langkah untuk meng-remote komputer yang tadi.
1. Buka run kemudian tulis mstsc, kemudian klik OK/Enter.
2. Kemudian akan muncul window Remote Desktop Connection, klik pada Show Options,
3. Lalu, isi kolom Computer dengan IP Address yang sudah dicatat tadi. Isi juga kolom User name dengan Nama komputer\nama user yang sudah dicatat tadi, kemudian klik Connect.
4. Pada obrolan Enter your credentials, isikan password komputer yang ingin diremote, kemudian klik OK.
5. Jika ada obrolan The identity of the remote cannot be verified. Do you want to connect anyway, klik saja pada Yes.
6. Kemudian anda akan tersambung, dan sanggup mengatur komputer yang di-remote layaknya duduk eksklusif di depan komputer tersebut.
Remote desktop biasanya dipakai untuk membantu seseorang yang sedang kesulitan dalam menggunakan komputer atau mengatasi dilema pada komputer tersebut. Remote desktop juga banyak dimanfaatkan untuk membuka bisnis sewa RDP .

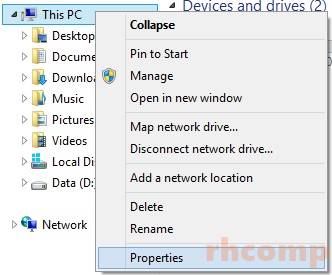











0 Response to "Cara Remote Desktop Komputer Melalui Lan"
Post a Comment